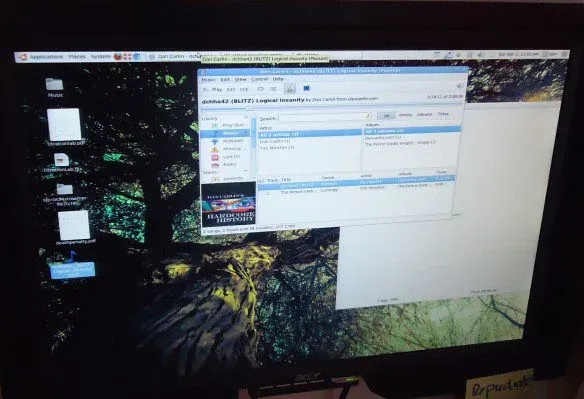How to take screenshot on Samsung computer (2023)
Hello guys, how are you today, I hope your be fine, so in today article I'm going to tell you about how to take screenshot on Samsung computer, so let's get started.
Table of content:
- Method: Using Print screen button
- Method: Using Samsung snipping tool
- Method: Using Samsung capture app
- What should you do if the keyboard shortcut doesn't work?
- Are there any other keyboard shortcuts you can try for taking a screenshot on your Samsung computer?
- Are there any other screenshot tools you can use besides the Snipping Tool and Samsung capture?
- Can you change the screenshot default folder where the screenshots are saved on Samsung computer?
- Can you revert back to the default save folder for screenshots if you needed?
If you do not know how to take screenshot in your Samsung computer
then you have to follow these below methods:
1. Method: Using Print screen button
1. First of all, you have to open your Samsung computer and go to
the place you want to take a screenshot.
2. Then you have to press the "Windows" and "Print
Screen" buttons on your Samsung computer at the same time and you will
find the Print Screen button on the top right side of your Samsung computer
keyboard.
3. And after that you will find the screenshot in the screenshot
folder of your computer.
2. Method: Using Samsung snipping tool
1. So in this method, first of all you have to open the search box
inside your Samsung computer and enter there by typing "Snipping
tool".
2. And after that you have to click on that application to open it.
3. And after that there you will get the button of "New"
you have to click on it so that your screenshot processing starts.
4. And then after that you have to select the area for which you
want to take a screenshot with the help of your mouse.
5. And as soon as you take that screenshot, you have to click on
the "Save" button so that the screenshot to save on your computer.
3. Method: Using Samsung capture app
1. In this method, you have to open the search box again and
search "Samsung capture" there.
2. And after that you have to click on that application so that
application opens.
3. And after that there you will get some options. For example:
Capture Rectangle, Capture Window and Capture Full Screen. You have to select
one of the options
4. And after that, with the help of your computer mouse, you have
to select the area for which you want to take a screenshot.
5. And as you have taken the screenshot, after that you have to
click on the "Save" button to save it.
What should you do if the keyboard shortcut doesn't work?
If your Samsung computer keyboard shortcut doesn't work to take
screenshot then you have to follow the steps:
1. So you have to press "Fn" key and "Print
Screen" key at the same time and after that your screenshot should be
taken.
2. If this above method has not worked for you, then in this
method you have to press "Windows" key and "Volume down"
key at the same time so that your screenshot can be taken.
3. Or if the above 2 steps did not work for you, then with the
help of "Snipping tool" and "Samsung Capture" you can take
screenshot in Samsung computer as I told you above.
Are there any other keyboard shortcuts you can try for taking a screenshot on your Samsung computer?
Yes, there are. But these keyboard shortcuts can depend on your
Samsung computer model and the operating system version. But you can try to
take screenshot on your Samsung computer if it's works, that's good, if it's
not work then you can take %100 screenshot on your Samsung computer by using
snipping tool and Samsung capture:
1. In the first method, you have to first press the
"Windows" key and the "Shift" key and then the
"S" key at the same time and then after that the snipping tool will
open on your windows screen and which the help of that you can take a
screenshot of the specific area easily.
2. In the second method, you have to press the "Ctrl"
key and the "Print Screen" key at the same time, after that you have
taken a screenshot of your entire screen.
3. In the third method, you have to press the "Windows"
key and the "Print Screen" key and then the "Ctrl" key at
the same time and this method will also take a screenshot of your entire
Samsung computer screen.
Are there any other screenshot tools you can use besides the Snipping Tool and Samsung capture?
Yes, there are several of third party tools you can use to take
screenshot on Samsung computer, so now let's discuss what those tools are and
what their features are:
1. Greenshot: This is the best screenshot tool because in this
screenshot tool you can add text and shapes on screenshot and this screenshot
tool is a free tool. You can take a screenshot of an entire screen, screenshot
of selected region and you can take specific windows screenshot in this tool
easily.
2. Lightshot: This screenshot tool is also free and easy to use,
you can also take a screenshot of the entire screen and a screenshot of the
selected region with the help of this tool, and in this tool you can also add
texts and shapes on your screenshot.
3. Picpick: This screenshot tool is also free to use and in this
tool also you can take screenshot of an entire screen, screenshot of selected
region and screenshot of specific windows comfortably. And also in this tool
there is more options available then other tools. For example: cropping,
resizing and adding effects to your screenshot.
4. ShareX: So now let's go towards our last tool named ShareX,
this tool is also easy to use and free and you will get more features than
other tools in this tool. For example: Your screenshot will automatically
upload on cloud storage services and custom hotkeys. And also with the help of
this tool, you can take screenshot of your entire Samsung computer screen,
screenshot of selected region and screenshot of specific Windows.
Can you change the screenshot default folder where the screenshots are saved on Samsung computer?
Yes, you can easily change the screenshot default folder by
following the above steps:
1. First of all you have to go to your Samsung computer and there
you have to search for "setting" in the search box and after
searching there you will find the setting application, you have to click on it
so that the application open on your computer.
2. And there you will find the category of "System", you
have to click on it.
3. And as soon as you come inside the system category, there you
will get "Storage" or "Storage & backup" options and this
option depends on the model and operating system version of your Samsung
computer and then clicks on it.
4. And there you have to find the option of "Change where new
content is saved" and as soon as you find that option, you have to click
on it.
5. And after that you have to click on the "Change"
button.
6. And then a window will open there and there you will find many file
types like videos, images, documents and many more. And there you have to find
the category of screenshot or screen capture.
7. And after that there you will see "Browse" or
"Change a folder" option which will be next to the screenshot
category.
8. And after that you have to choose the folder where you want to
save the screenshot.
9. And as soon as you have selected your folder, there you will
get the option of "Apply" or "Ok", you have to click on
that option and as soon as you click on that option, your Screenshots will be
saved in that folder.
Can you revert back to the default save folder for screenshots if you needed?
Yes, you can easily revert it back to the default save folder for
screenshot you only have to follow these steps:
1. I told you 9 steps above, to change the default folder of screenshot;
you have to follow only those 7 steps in this method.
2. And as soon as you follow the above steps, then there you will
see a new window where you can select a new folder, to save the screenshot, you
will have to find the "Default" or Find "Restore default"
and then click on that option.
3. And after that you click on "Apply" or "Ok"
button and after that all your screenshots will be saved in the screenshot
folder.
Conclusion
So that is for today, I hope you learn how to take screenshot on
Samsung computer and also you know how to change the screenshots default save
folder on Samsung computer, and also I hope you enjoyed this article, see you
in the next article.